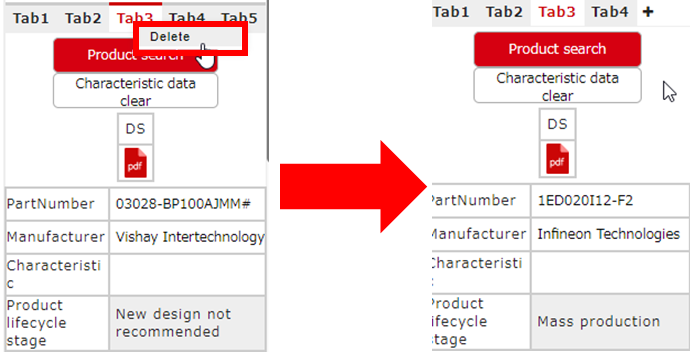Block operations
Add a block
Click the block icon, drag & drop it to add a block into the drawing area.
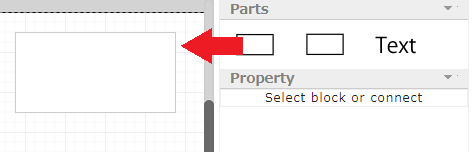
Change block size
When you click on the block border, the grid points will be highlighted (green) for you to resize. You can change the size of the block by dragging the grid points.
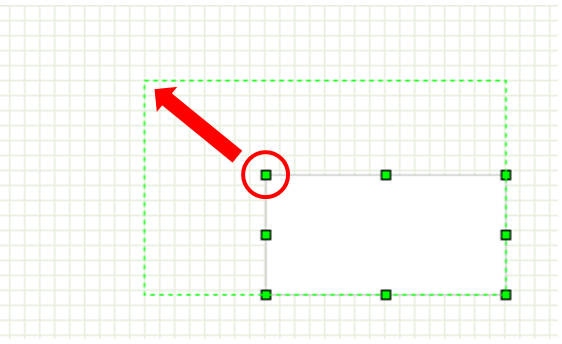
Set block properties
Select a block to display its properties in the properties window.
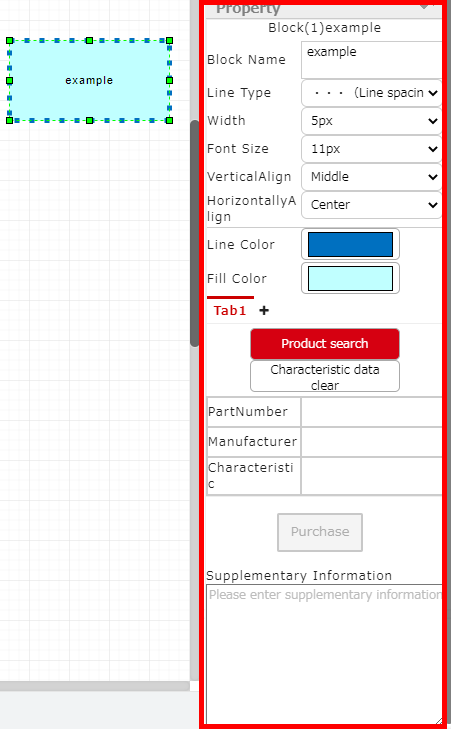
Block name
Set the name of the selected block. You can even set a name which includes a line feed.
The name you enter will be displayed for the block in the drawing area.
Line type
Set the type of the selected block line.
The line type will be immediately reflected to the selected block.
Thickness
Set the thickness of the selected block line.
The thickness will be immediately reflected to the selected block.
Font size
You are able to change the font size.
Vertical position
You can specify the vertical position of the characters in the block.
Reflected in the group of three, including “Block name”, “Model name” and “Manufacturer name”.
Horizontal position
You can specify the horizontal position of the characters in the block.
Reflected in the group of three, including “Block name”, “Model name” and “Manufacturer name”.
Border color
You can change the color of the border of the block to the specified color.
Fill color
You can fill the block with the specified color.
Model name
Set the model name of the selected block.
When you search/select a product from “Product search” in the property, the model name of the selected product will be reflected.
The name you enter will be displayed for the block in the drawing area.
Manufacturer name
Set the manufacturer name of the selected block.
When you search/select a product from “Product search” in the property, the manufacturer name of the selected product will be reflected.
The name you enter will be displayed for the block in the drawing area.
Product characteristic notes
Set the manufacturer name of the selected block.
Supplementary Information
It is possible to input supplementary information about the selected block.
In the case that a url is input, it will converted into a link when in show/view mode.
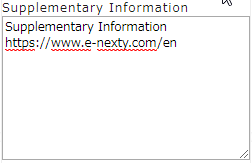
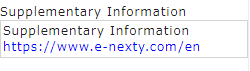
Set the properties from Product search
When you select a category on the property setting screen, the product search button will be enabled. Clicking the search button will open the product search screen.
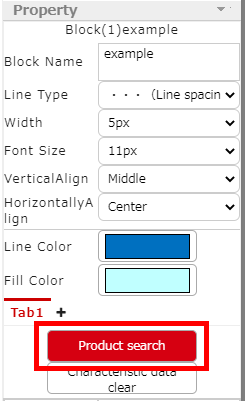
Search for a product by using the product search page. Execute the search by clicking the search button (magnifying glass button). The search conditions can be set in the same fashion as the product keyword search page.
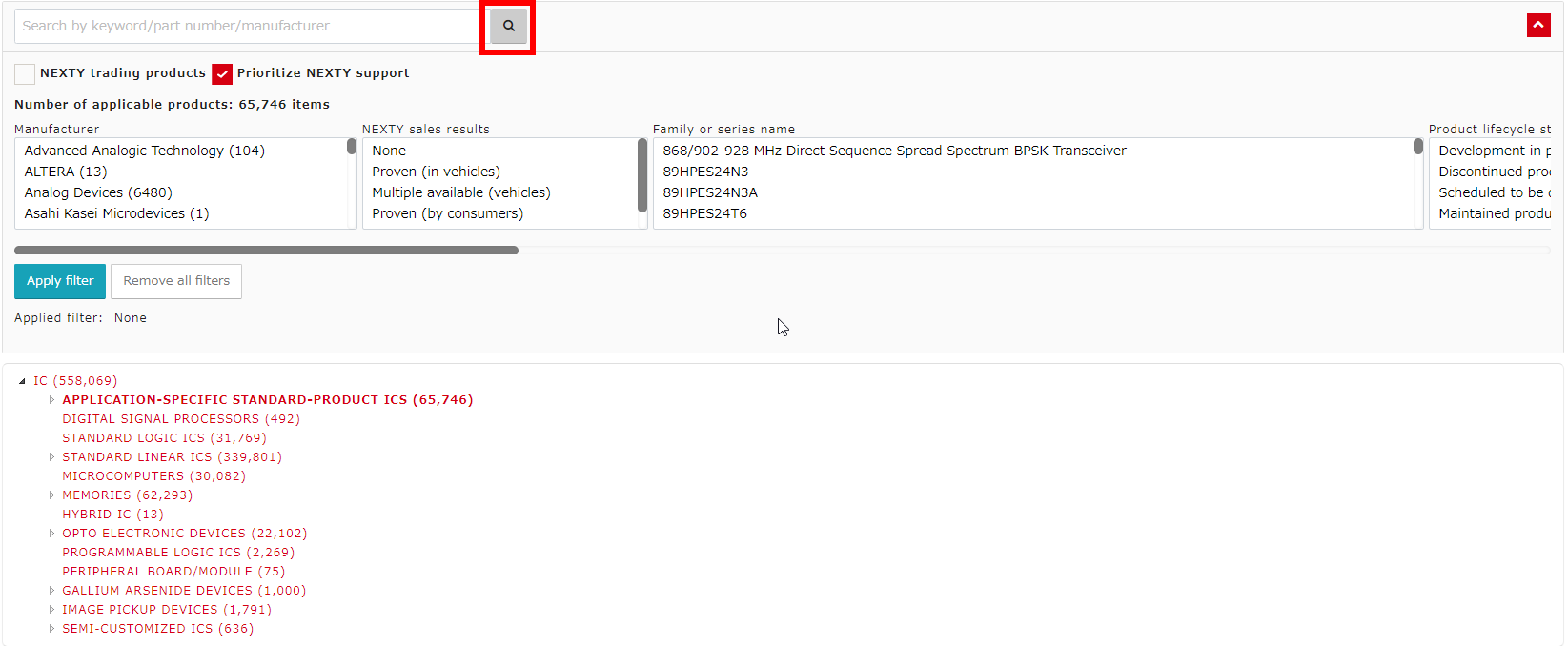
Click the Select button in the row of the target product in the search result list. The information of the product is reflected in the properties of the block.
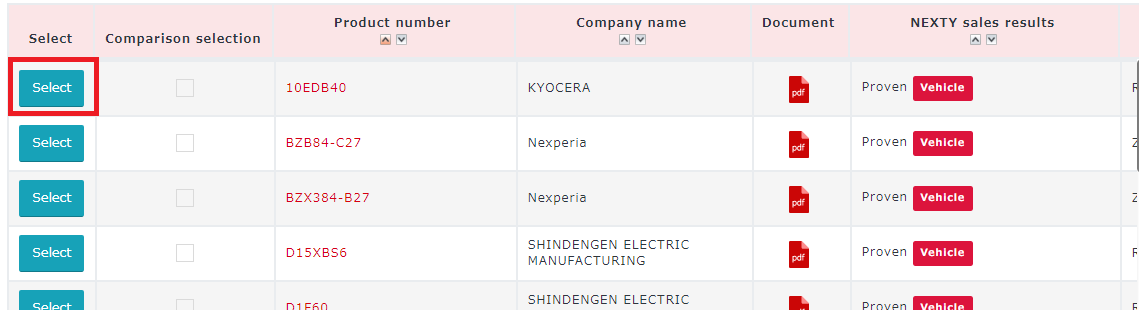
The "PartNumber", "Manufacturer", "Characteristic", as well as the product's specific properties will be set. Caution: Any manually entered data in the "PartNumber", "Manufacturer", "Characteristic", and "Supplementary Information" fields will be overwritten by this action. Product speicifc properties will be displayed as an uneditable field.
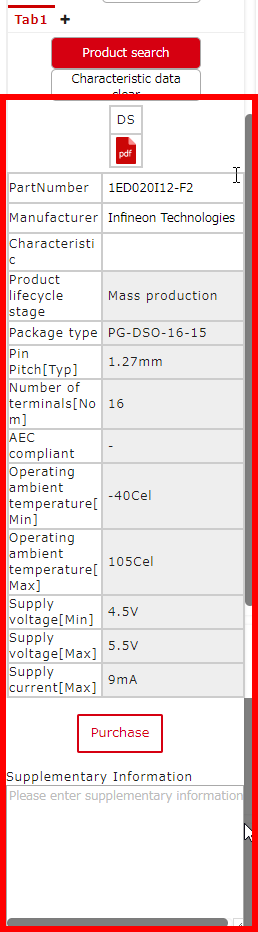
Supplementary Information's property settings display
One block can have as many as 5 products' properties set to it. The property set in the first (left-most) position will be displayed on the main rendering space.
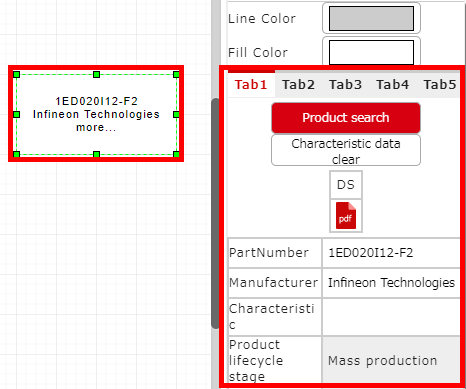
Adding product properties
Press the "+" button to add a new product tab when there are 4 or less product tabs.
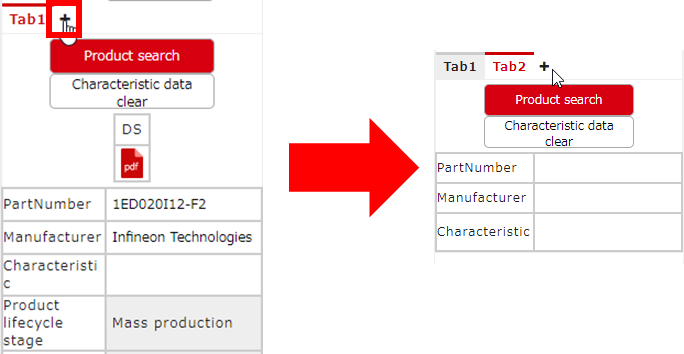
Product property selection
When you select the product tab the associated block will be selected.
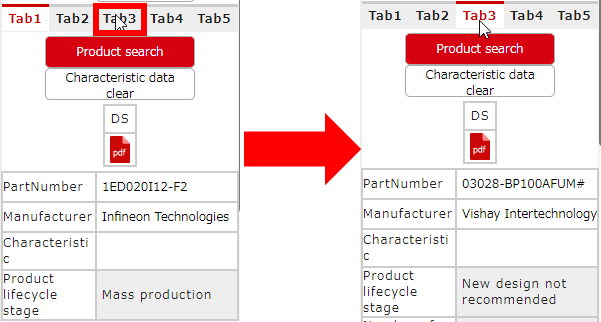
Rearranging the product property tab position
Click and drag the tab you wish to move and drop it to the desired position.
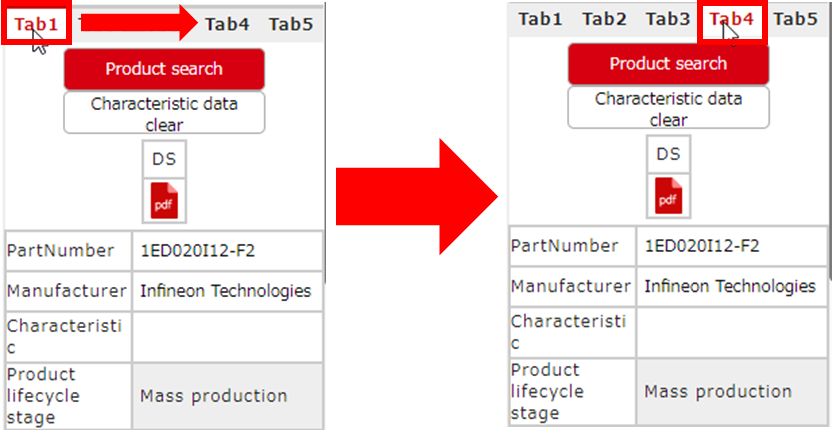
Removing a product property
Right click the product tab you wish to remove and click the "Delete" option from the menu.