Module link operations
Place a module link
Drag and drop the block icon in the parts menu to the drawing area to add a block. Right-click the placed block and select “Switch To Link” to convert the part to a module link.
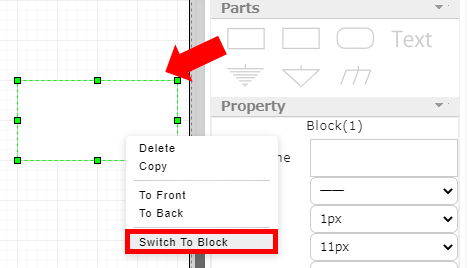
Tips
-To return the module link to the block, right-click the module link and select “Switch To Block”.
Notes
- When you convert block <-> module link, the parameters stored as block/module link will be removed.
Change module link size
When you select the border of the module link, the grid points (green) are shown for you to resize. You can change the size of the module link by dragging the grid points.
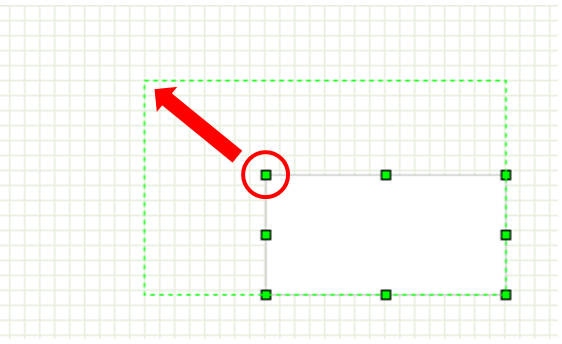
Set module link properties
Select a module link to display its properties in the properties window.
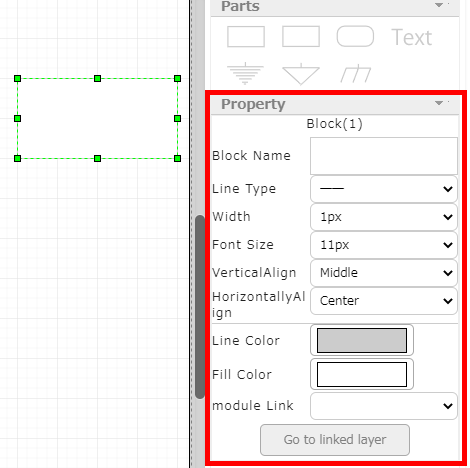
Module link name
Set a name for the selected module link. You can even set a name which includes a line feed.
The name is then shown for the module link in the drawing area.
Font size
You are able to change the font size.
Vertical position
You can specify the vertical position of the character in the module link.
Horizontal position
You can specify the horizontal position of the character in the module link.
Border color
You can change the color of the border of the the module link to the specified color.
Fill color
You can fill the module link with the specified color.
Block diagram link
You can link another layer to the module link. You can move to the associated layer by clicking “Move to associated layer”.
Tips
Using Block diagram import, you can import a created block diagram as a layer and link it to the module link.
Move to target layer
You can move to the layer associated to the module link
Notes
This is not available if the layer is not associated to a block diagram link.
Move to the first layer
Move to the leftmost layer.
Notes
Not available for module links placed on the leftmost layer.